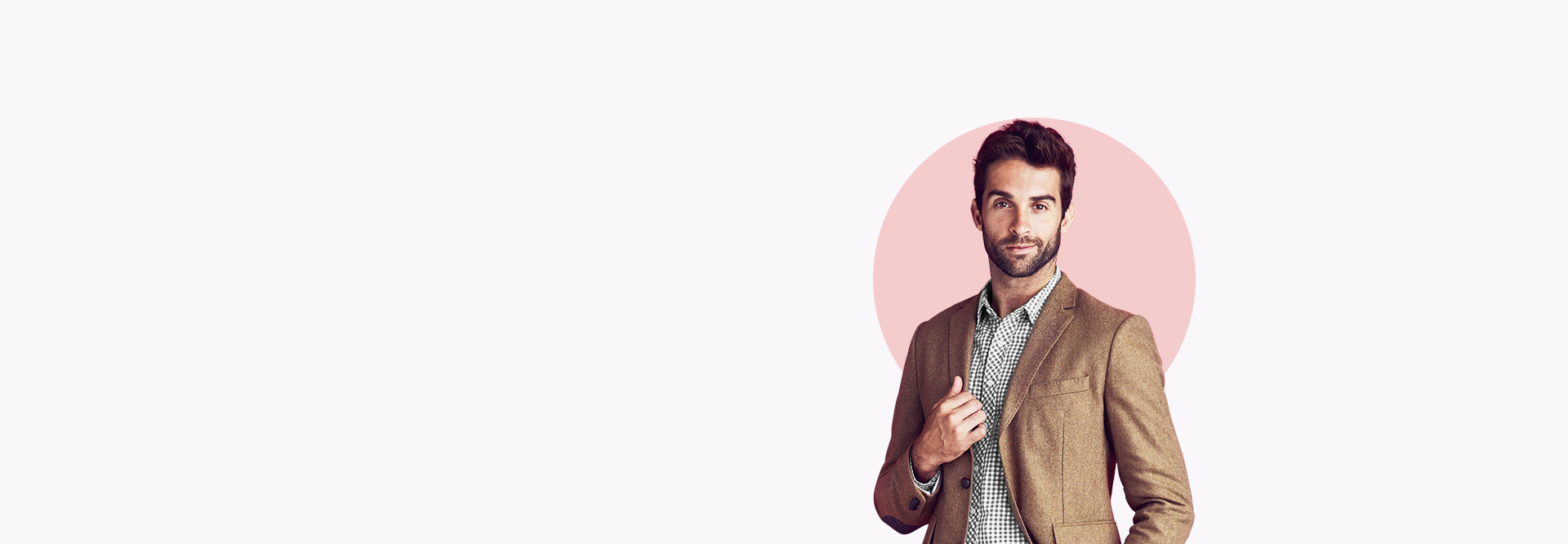
Hogyan regisztrálj 100 ponttal?
Kövesd az alábbi instrukciókat!
2.

2. A linkre kattintva megjelenik egy üdvözlő szöveg. Görgess le az oldal aljára és kattints az ELOLVASTAM ÉS EGYETÉRTEK gombra.(Persze csak ha valóban elolvastad és egyetértesz)
3.

3. A következő oldal a regisztrációs adatlap, amelyen már automatikusan megjelenik a SZPONZOR KÓDOM - 310001994 és a NEVEM - Varga Tibor.
4.

4. Töltsd ki a piros csillaggal jelzett üres mezőket a regisztráló adataival. Azok a mezők, amelyek nincsenek csillagozva, nem kötelezőek.
5.

5. Lejjebb görgetve megadhatod a KEDVEZMÉNYEZETT adatait. Ez nem kötelező, de ha beírsz ide valakit, akkor ő lesz az, aki a hálózatodat és a felépített üzletedet örökli majd.
6.

6. Még lejjebb görgetve pedig a regisztráló lakcímét kell beírnod, és utána a FOLYTATÁS gombra kell kattintani
7.

7. A következő oldalon áttekintheted a megadott adatokat és ellenőrizheted, hogy mindent helyesen rögzített-e a rendszer. Itt újra lejjebb kell görgetned.
8.

8. És az oldal alsó részén be kell jelölni a HÍRLEVÉL FELIRATKOZÁST, és a sárga mezőben levő JELENTKEZÉSI és ADATKEZELÉSI nyilatkozatokat. Ezek után lehet a FOLYTATÁS gombra kattintani.
9.

9. A kattintás után egy felugró ablak tájékoztat arról, hogy a regisztrációs folyamatot 100 pont értékű vásárlással, vagy DSP csomag vásárlásával tudod befejezni. Kattints az OK gombra.
10.

10. Az itt következő példa arra az esetre vonatkozik, ha sima 100 pontos termékvásárlással szeretnél regisztrálni. A regisztrációs folyamatban ilyenkor a 100 PV VÁSÁRLÁS opciót kell választanod.
11.

11. A megjelenő terméklistából tudsz termékeket választani. Ha nem találod amit keresel, akkor használd az oldal alján található kategória választó gombokat.
12.

12. A termék neve melletti MENNYISÉG mezőben a kis nyilakkal tudod beállítani a darabszámot, és az ilyen módon kiválasztott termék azonnal hozzáadódik a jobb oldali MEGRENDELÉS ÖSSZESÍTŐ ablakhoz, ahol folyamatosan nyomon követheted a pontérték és az ár adatait.
13.

13. Ha végeztél a vásárlással, akkor az oldal alján válaszd ki a szállítási módot, majd kattints a FOLYTATÁS gombra.
14.

14. A következő oldal egy összesítő, amely tartalmazza a megrendelésed részleteit. Itt egy kicsit lejjebb kell görgetned.
15.

15. És ki kell választanod, hogy hogyan szeretnél fizetni. Én korábban a SZEMÉLYES ÁTVÉTELT választottam, ezért most csak a BANKKÁRTYA és a KÉSZPÉNZES fizetés jelenik meg. Ha a CSOMAGKÜLDÉST jelöltem volna be, akkor itt lehetőség volna a BANKI ÁTUTALÁSRA és az UTÁNVÉTES fizetésre is.
16.

16. Ha bejelölted a fizetési módot, ismét görgess kicsit lejjebb, jelöld be, hogy elolvastad és megértetted a Felhasználási Feltételeket, majd kattints a RENDELÉS gombra. (Ha a BANKKÁRTYÁS FIZETÉST választottad, akkor a rendszer át fog irányítani az OTP felületére, ahol befejezheted a fizetést)
17.

17. És ezzel a végére is értél a regisztrációnak, megjelenik a MEGRENDELÉS VISSZAIGAZOLÁSA, ami a regisztráció és a hozzá kapcsolódó vásárlás minden részletét tartalmazza.
18.

18. Lefelé görgetve láthatod a megrendelt tételek részleteit és a fizetési információkat is,
19.

19. és a lap alján lévő gombokkal kinyomtathatod vagy bezárhatod az oldalt. A sikeres regisztrációról a rendszer emailben is értesítést küld az új tagnak, és abban az emailben fontos információk és adatok is lesznek, amelyekkel elvégezheti az első bejelentkezést az eWORLD fiókjába.
20.

20. Az email postafiókban ellenőrizni kell, hogy megérkezett-e az email az eWORD rendszerétől. Ha nem található a BEÉRKEZŐ LEVELEK között, akkor ellenőrizni kell a SPAM mappát, a GMAIL rendszere nagyon gyakran oda helyezi az emailt.
21.

21. Az emailben megtalálható a TAGSÁGI KÓD és az AKTIVÁLÓ KÓD is, amelyekre szükség lesz a bejelentkezéshez. Első lépésben a piros nyíllal jelzett CLICK HERE feliratra kell kattintani a bejelentkező oldal megnyitásához.
22.

22. A megjelenő oldalon a legfelső mezőbe be kell írni az emailben található 4 jegyű AKTIVÁLÓ KÓDOT. Utána ki kell találni és beírni egy ÚJ JELSZÓT, a jövőbeni belépéshez. A jelszónak minimum 8 karakterből kell állnia és nagybetűt, kisbetűt és számot is kell tartalmaznia. Ezt be kell írni a JELSZÓ MEGERŐSÍTÉSE mezőbe is. Utána a BEKÜLDÉS gombra kell kattintani.
23.

23. A következő oldal pedig már a TAGSÁGI BEJELENTKEZÉS oldala, ahol be kell írni a TAGSÁGI KÓDOT, az előzőleg kitalált JELSZÓT és az oldalon megjelenő kék színű 4 jegyű BIZTONSÁGI KÓDOT a megfelelő mezőkbe, majd végül a BEJELENTKEZÉS gombra kell kattintani.
24.

24. A sikeres bejelentkezést követően megjelenik egy üdvözlő ablak, ami arról tájékoztat, hogy a regisztráció még jóváhagyásra vár. Kattints az OK gombra.
25.

25. A jóváhagyást a Központi Iroda végzi el manuálisan, általában 24 órán belül. Amíg ez meg nem történik, addig az új tag nem tud szponzorálni, csak a webshopot tudja használni az e WORLD-ben.
26.

26. Ha a jóváhagyás megtörtént, akkor válik teljes egészében láthatóvá és használhatóvá az eWORLD minden menüpontja, és innentől lehet új tagokat is szponzorálni.

